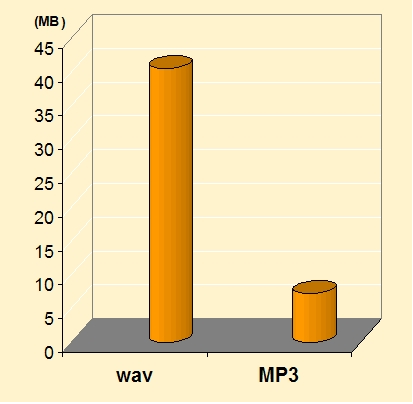Right here in this guide, we will let you know about how you can easily convert WAV to MP3! WAV and MP3 are the two most common and ordinary forms of video formats which you will notice when it comes to the file conversion processing. For some of the people converting the files into different formats is quite a hectic task which same goes for the WAV to MP3 as well. So let’s make your task easy and guide you with 2 major methods for easy conversion of WAV to MP3:
Method No 1: Freemake Video Converter
Freemake Video Converter is one of the best platforms/tools which you can use for the conversion of the WAV to MP3. This tool is even excellent for supporting different file formats in which we have DVD, MP4, FLV TS, RM, and MOV. You can also use it for converting FLV to MP4, WAV to MP4, MOV to MP4, and WMV to MP. Not just the video conversion, but you can even use this tool for performing certain editing functions as well. This platform is extremely easy and friendly to use when it comes to converting your files and folders of videos in different formats.
Step by Step Guide to Convert:
- First of all, you have to install the tool of Freemake Video Converter.
- Now you have to open the tool program to get access to its main interface. You need to firstly tap on the audio to easily import your WAV file. But you have to make sure that the specific audio file is not at all protected because this tool does not support protected media files.
- Now select the format of the MP4 option which is on the bottom bar. This will take you into the output settings.
- Into this appeared pop-up window, you have to make some changes in the audio codec, resolution as well as save path. You can even check out some Embed video into the web page box so you can create your HTML page.
- As you are all done with it you have to click the option of Convert > Continue with its logo. The free access version of the Freemake Video Converter will instantly watermark your uploaded video. If you are in a want to convert the files of WAV to MP4 without any watermark, then you need to, first of all, upgrade your software.
- Now as the conversion process is finally completed, you have to open the folder to look for the MP4 format video which you have converted.
Method No 2: Onlineconvertfree
How can we omit out mentioning the name of the onlineconvertfree.com tool! This tool has been extraordinarily recognized as one of the best places in which you can convert all your files, folders, audios, and videos in the best and rapid approaches. The complete processing of this system is so much convenient and easy to lift out with some friendly points in it.
Steps to Convert:
- Beginning with, you have to choose your WVA file out of your Dropbox or Google Drive.
- Now pick out the alternative of add after which your procedure of conversion will begin off.
- You want to pick out the file structure model out of 200 in which you desire your WAV file to get converted in MP3 format.
- Click on the “OK” alternative for the establishing of the conversion process.
Method No 3: MiniToolMovieMaker
Now let’s talk about how to convert WAV to MP3 with MiniToolMovieMaker! This tool is not just working as the video editor but you can even use it as a complete video converter. You can also use it for converting FLV to MP4, WAV to MP4, MOV to MP4, and WMV to MP. Above all you also use this tool to export your videos into different devices such as Sony TV or iPhone.
Step by Step Guide to Convert:
- First of all, you have to install the tool of MiniTool Movie Maker.
- Now you have to open the tool program to get access to its main interface. You need to firstly tap on the audio to easily import your WAV file. You do have an option in which you can also import the video file.
- Drag and drop your images on the timeline and add a specific WAV file into your audio track.
- You can drag the photo on the right side so you can easily accommodate the whole WAV file.
- You can add titles or captions on the video with the text option.
- Click on the Export option to change output settings.
- Now at last click on the Export button so you can convert the file of WAV to MP4.